In this post I'm going to show you how to embed a YouTube video in WordPress in this step-by-step tutorial. It's okay to use videos from YouTube if they have the "share" option enabled.
In fact, it is beneficial for the creator of the video for you to add their video to your website, so there's no harm done. If someone were to be annoyed about you using their videos on your websites they shouldn't have allowed the video share options on YouTube in the first place.
If you can't find the share option on YouTube for a particular video, it means the uploader (owner) of the video has switched off that option.
It benefits you and it benefits the creator of the video because they get more view counts. That's a good thing if you have a video on YouTube and people embed it onto their websites. You can, of course, use this exact same technique for your own YouTube videos.
So, without further ado, let's learn how to embed a YouTube video on your own WordPress website.
Why Adding Videos To Your Website Is a Good Thing To Do
Adding videos to your blog posts and pages will add to your visitors' user experience and it will also help you to get ranked better in google, yahoo, bing and other search engines.
This technique is just one of many. It can also be done with other videos from places like Vimeo, although the procedure may differ slightly.
You can also add videos (depending on your hosting provider) directly to your website by uploading the actual video file itself within your WordPress dashboard. This is done by clicking the add media which can be found top left when you are in edit mode on your site.
Site Speed
Bare in mind that doing it this way may slow down your website because video files are typically quite big and therefore use a lot of hosting resources when storing them. I prefer to upload my videos to my youtube channel and then embed them using this exact technique shown here.
So if you're ready to begin the tutorial you can follow along step by step. There are ten steps to complete.
How To Embed A Youtube Video In WordPress Step-By-Step
Step 1. Assuming that you already have your post written on your website, go to YouTube and choose the video that you want to embed.
Underneath the ,video, you will see a share button. Go ahead and click that button. Here's a screenshot to show you where it is.
(update: Since I created these screenshots, the share button has been moved by YouTube to the right hand side under videos).
Step 2. There is now an embed option that pops into view. Click the embed button. You will now see a code which is highlighted beneath the embed button.
This is called an iframe code. Here's another screenshot to show you where it is.
Step 3. Copy the embed code. Ensure that the embed code is highlighted and click your right mouse button. A context menu will open with a selection of options. Choose copy.
The code is now copied into your clipboard, which basically means it is sitting in the memory of your computer waiting to be pasted somewhere.
You could now paste the code into a notepad or wordpad document or you could paste it directly into your blog post on your website.
Step 4. Go to your WordPress dashboard and open the post or page that you wish to embed the video into. There are two different ways to edit posts (and pages) in WordPress.
There is the visual editor and there is also the text editor which allows you to edit in HTML mode. Because we are using an iframe code we need to paste it into the text editor.
Here's another screenshot showing you exactly where to find the text editor. Click that.
See The #1 Recommended Training That Shows You How to Make Money Online...
Learn all you need to know about making money on the internet
Step 5. Paste the iframe code that you copied into the post or the page you want to embed the video on.
Step 6. Now click save as draft.
Step 7. Click on the visual editor tab (next to the text tab) to get back to the visual editor. You will now see a grey box which is your embedded video.
Step 8. You may want to justify your video. You can choose to justify left, justify right or as in this example I'm going to justify in the center.
Step 9. Click on save draft again as shown in screenshot 6.
Step 10. Click on preview (it's next to save draft) and take a look at the layout to see if it's how you want it. If the video is not in the place you want it to be, play with the justify settings again.
Hey Presto - You Now Have a YouTube Video Embedded on Your Website!
The YouTube video is now embedded on your post or page and you are ready to publish. There may be other options when you are on YouTube for settings like video size and also there is another option which prevents the viewer on your site from seeing the suggested videos which are displayed once the video finishes playing.
You don't want people clicking on other videos that are suggested because that may take them away from your website. I hope that my tutorial on how to add video to a website from YouTube was useful.
If you have any problems or questions related to this tutorial, go ahead and ask in the comments section below. Until next time, take care!
To read more tutorials on how to do stuff, click on the HOW TO menu item at the top of the page.
I'm Jim, to read more about me and this website, click here.
See The #1 Recommended Training That Shows You How to Make Money Online...
Learn all you need to know about making money on the internet

Once upon a time, in a galaxy far, far away… Jim got a chronic case of sciatica and lost his job. However, Jim used this opportunity to learn how to build websites with WordPress and then to make money online. Jim wants to help you do the same, while helping you to avoid the plethora of scams. Let Jim help you earn your first $1000 online from home. Cheers and see you soon!
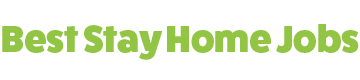

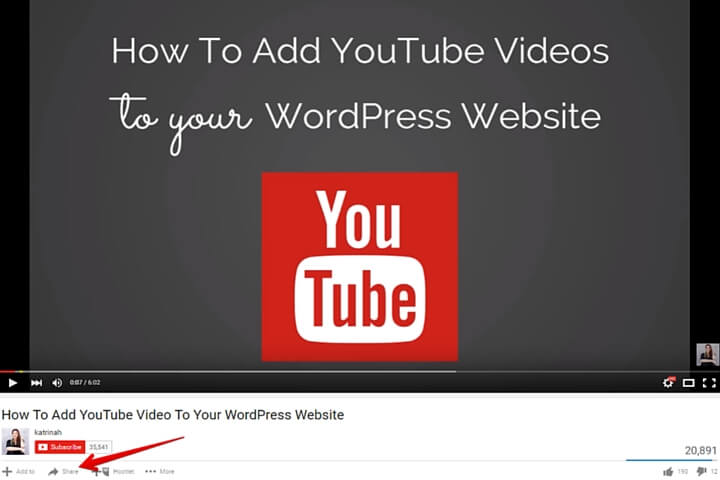

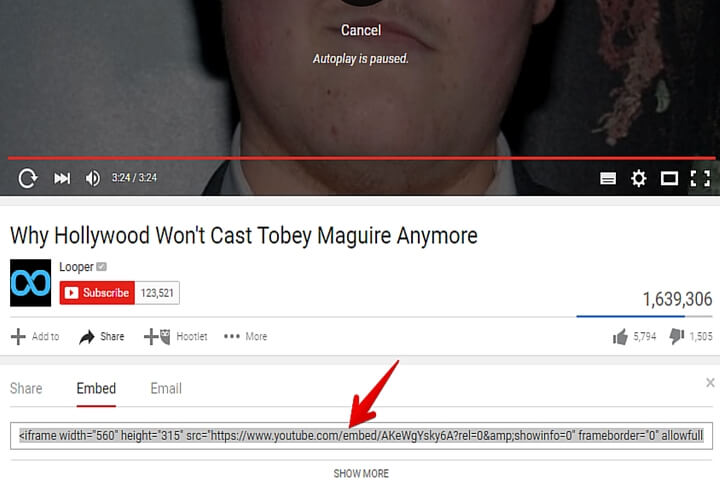
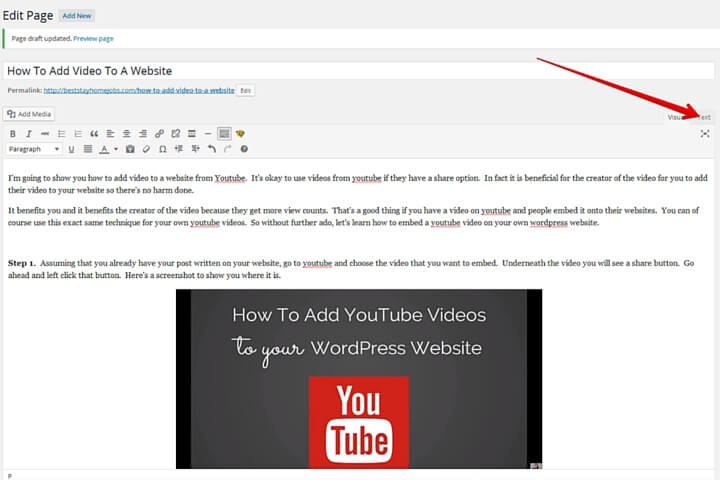
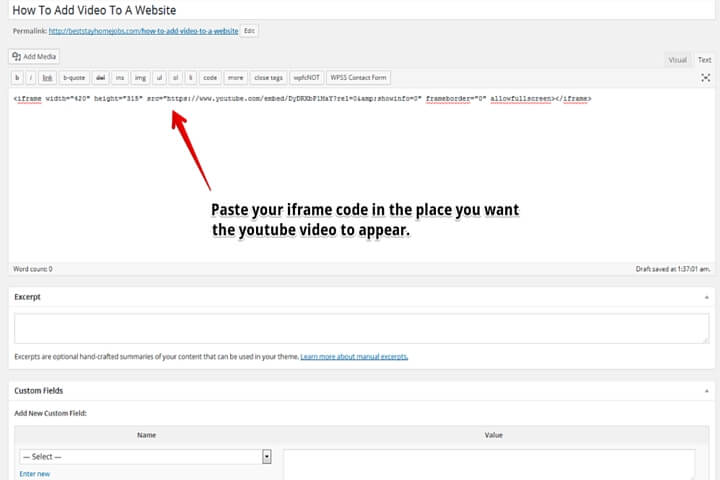




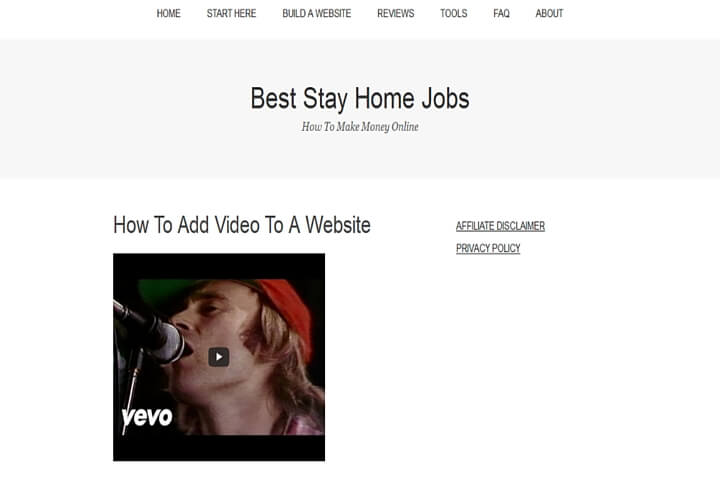
Great tutorial, thanks 🙂
I think that the last time I have embedded (if this is the right word) a video I had to take a screenshot of the same and add it to a photo. Hmm not sure. I am going to do it again just to make sure that I am doing the same what you showed here.
Thanks,
Sunny
It’s quite easy after a few goes at it. Now I can do it in about 20 seconds flat. Embedding your own youtube videos on your website is better for rankings.
Hi James,
Excellent tutorial. I was struggling on how to get youtube videos on to my WordPress blog. I actually managed to embed a few videos using the step by step instructions and, where I usually fail on the occasions that I did manage to get them embedded before.I managed to make them look better by centering the videos, rather than being “of to the left”.
Thanks for the excellent easy to follow tutorial.
Yes, there are options to adjust that, easiest to go into visual editor mode and click on the grey box, then click centre justify. Easier than html editor isn’t it?
Let me know if you need any assistance or advice if you get stuck!
James