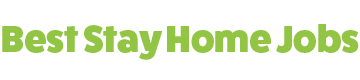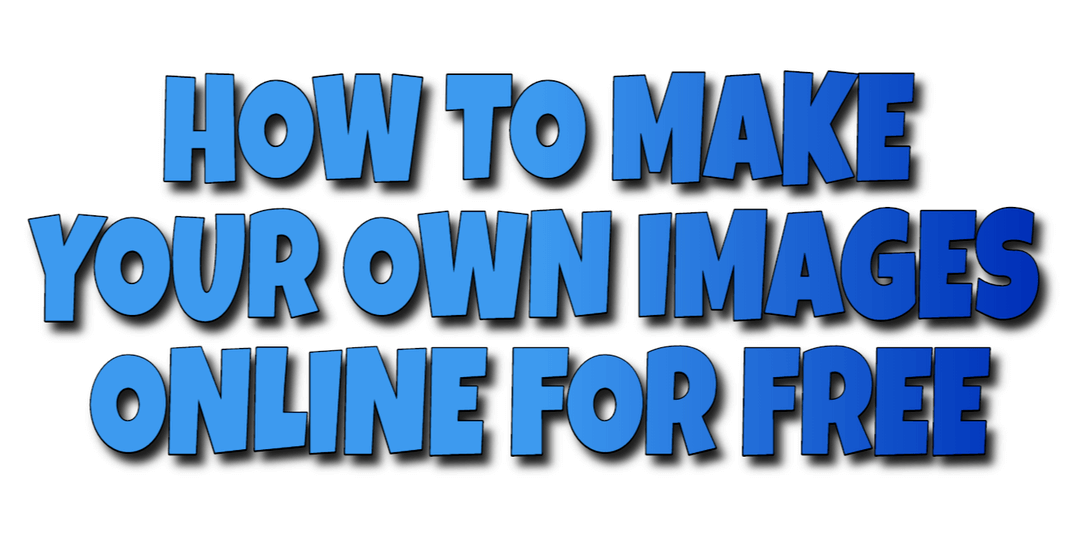In this video today I show you how to make your own images online for free with Snappa. I also use another free tool called Monosnap and then I use TinyPNG to shrink the image to a more suitable size for my website in terms of file size.
Table of Contents
How to Make Your Own Images Online for Free
In the video, I showed you first how to determine the width of the image I wanted to create. In this particular case, I wanted to create a featured image which is the right size for my own website. The current content column width of this site is 970 pixels wide.
The height I chose is more or less the same height as my other featured images for other blog posts. This helps with uniformity throughout the site. I'm not keen on my website having lots of different featured image sizes because it looks messy.
Video - How to Make Your Own Images Online for Free
In the video, you can see how I...
- Determine the content column width (with no sidebars included)
- Go to Snappa.io to start creating my featured image
- Choose a suitable size within Snappa which matches my own content column width
- Choose a background image, in this case, it was a T-Rex
- Add some overlaid text
- Add a shadow to the overlaid text
- Download the image to my computer (Twice)
- Upload the image to TinyPNG to "shrink" the file size
- Download the image again to my computer
- Upload the image to my blog post
- How to add an image title (important for SEO)
- Adding the image alt text (important for SEO)
- And How to add the image description (also good for SEO)
STEP 1 - Determine Content Column Width of Your Website
Download Monosnap which is free. This tool takes screenshots and is also handy for measuring images in your browser windows. Once you've downloaded it, create a free account, which will be beneficial in the future for you, but is not really a necessity for this tutorial. After you've done that, right click on the icon which you can find in your taskbar (which in windows is bottom right, mostly). You will see a few options, incidentally, the keyboard shortcut is handy if you can memorize them. I usually just press (CTRL ALT and number 5) on my keyboard rather than using the mouse to right click and select "capture area".
Carefully measure the width of your column as displayed at 100% zoom level in your browser. If you don't check your site is displayed at the correct level of zoom you will get an incorrect measurement which is a pain in the bum if you forget. This can be checked in chrome browser and I believe firefox, too, by clicking on the three dots top right and you'll see there is a zoom feature. Make sure to set it to 100%.
STEP 2 - Go to Snappa.io and Choose Image Dimensions
Now that you've determined the width of your image, in this case, the featured image, go ahead and open Snapp.io, which is a free online image editing site that I love to use daily. Select the size you require, either by typing in the number or better still, choose a size close to that of the width of your content column of your site. This is beneficial because you get to choose from some nice default templates already designed. You can then edit those templates to your liking.
See The #1 Recommended Training That Shows You How to Make Money Online...
Learn all you need to know about making money on the internet
STEP 3 - Select a Background Image
Make your image, as I showed in the video. You can play with different settings such as backgrounds, transparency, colors, shapes and all other types of cool stuff. Spend time making it as nice as you possibly can.
STEP 4 - Add Text with Shadow On
The next step is to add some text, but you don't have to. It's a personal choice. I like to use some text on the top of the image because it looks good when posting to social media networks. But like I mentioned, it's not something that's required if you don't fancy it.
STEP 5 - Download the Completed Image in 2 Formats
Okay, so once you're happy with the image it's time to download it. I always choose to download in both PNG and JPG formats because sometimes one type is a lot smaller (in file size) than the other. What we're aiming for is the file size that is lowest. This is beneficial for your site speed, and SEO.
At this point, I also like to make sure the title of my image matches the blog post I'm writing. For example, the blog post you're now reading is titled "How to Make Your Own Images Online for Free", so I made the title of the featured image for this post the same exactly. Add some hyphens between each word like this..."How-to-Make-Your-Own-Images-Online-for-Free".
STEP 6 - Go to TinyPNG and Compress Both Images
The next step is to now open up TinyPNG in a browser tab and upload both image files into the window there. TinyPNG will compress the images to a smaller file size. Usually, depending on the type of image, graphical or photographical, the JPG is the smaller of the two. This isn't the case every time, though, and is why I always download both formats. You were wondering why, weren't you? Now you know.
STEP 7 - Download The Smallest Compressed Image
Now simply download the smallest image you've compressed from TinyPNG to your computer again. Store it somewhere you can remember, I like to keep all my images in just 3 places, 1 is the main place where I download the first copy of an image. Another place is a backup folder and the other place is a folder where all my completed images are kept that I've actually finished uploading to my sites. It's nice to be organized because I know where to look at any stage in the process.
STEP 8 - Make Sure Image Title is Same as Blog Post Title
Double check that your image filename is the same as the title of your blog post title (if it's a featured image). This is good for SEO and helps Google know what that image is. Google can't read an image like a human eye can. For example, google won't know that an image of a banana is a banana. This is why it's good for on-page SEO when you "tell" Google what the image is about simply by giving it a title, alt tag, and description.
STEP 9 - Uploading the Image to Your Website
Now that we're sure the image is labeled or titled correctly in the filename, we can upload it to our website.
STEP 10 - Check Title, Alt Text Have Keywords for SEO
Once uploaded, make sure the title is correct again, fill in the alt text and the description. You may also want to fill in the caption section. Remember this is important if you want to rank better in the search engines.
The search engines often throw up a result with an image in it and you can actually get traffic based on the image description, title, and alt text. Spend that extra minute to get it right and you'll thank yourself later.
Voila!
You have now created an image using free tools and uploaded it to your website. The image is a good size in pixel dimensions and in file size (kb). You've also done proper SEO on your images to help boost your rankings.
If you want to know how you can get millions of free images online legally and for free, check out this post here.
I'm Jim. Read more about me and this website here.
Thanks for watching how I make my own website images. If you have any questions, comments, or you just want to say hi, go ahead and drop me a line in the comments section below. Until next time, bye!
Please share this to your social media accounts...Thanks!
See The #1 Recommended Training That Shows You How to Make Money Online...
Learn all you need to know about making money on the internet

Once upon a time, in a galaxy far, far away… Jim got a chronic case of sciatica and lost his job. However, Jim used this opportunity to learn how to build websites with WordPress and then to make money online. Jim wants to help you do the same, while helping you to avoid the plethora of scams. Let Jim help you earn your first $1000 online from home. Cheers and see you soon!